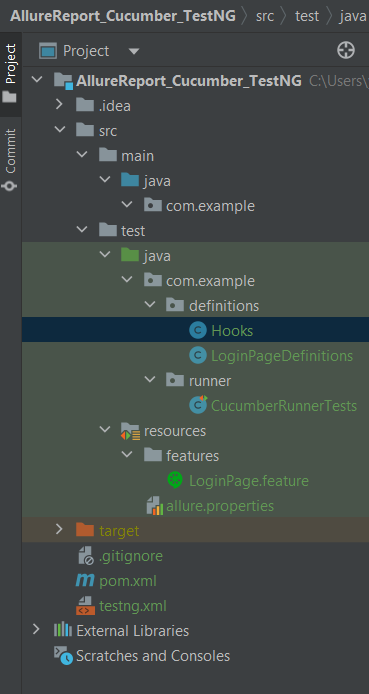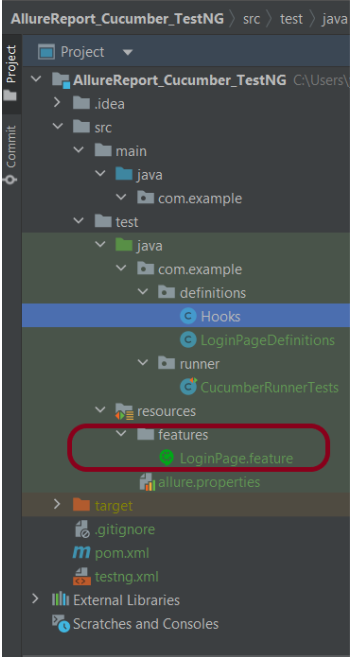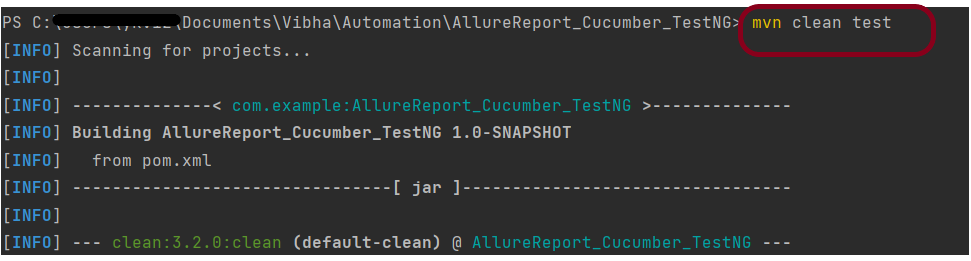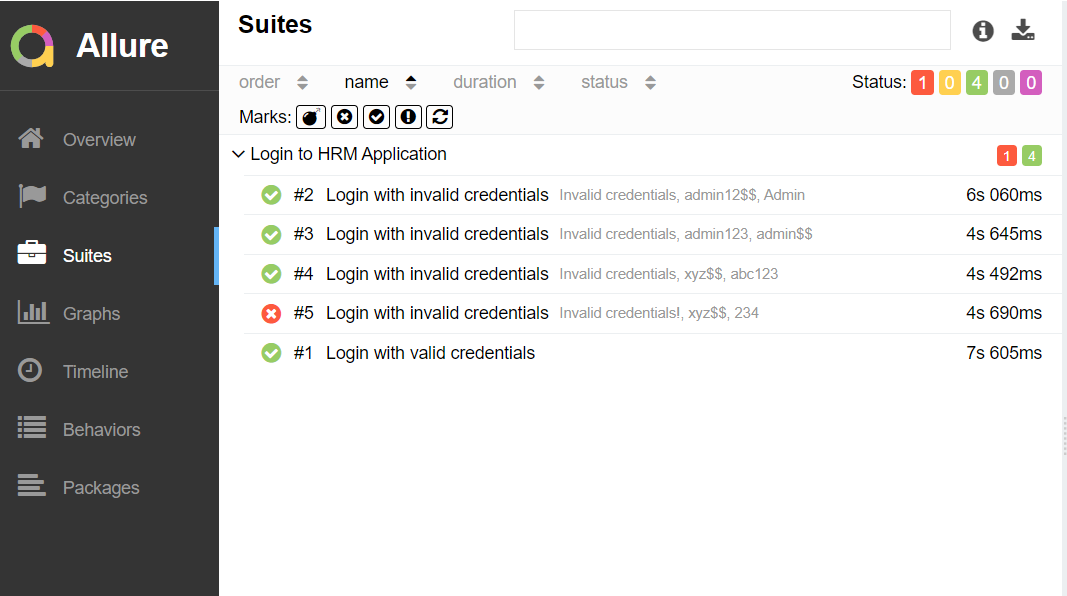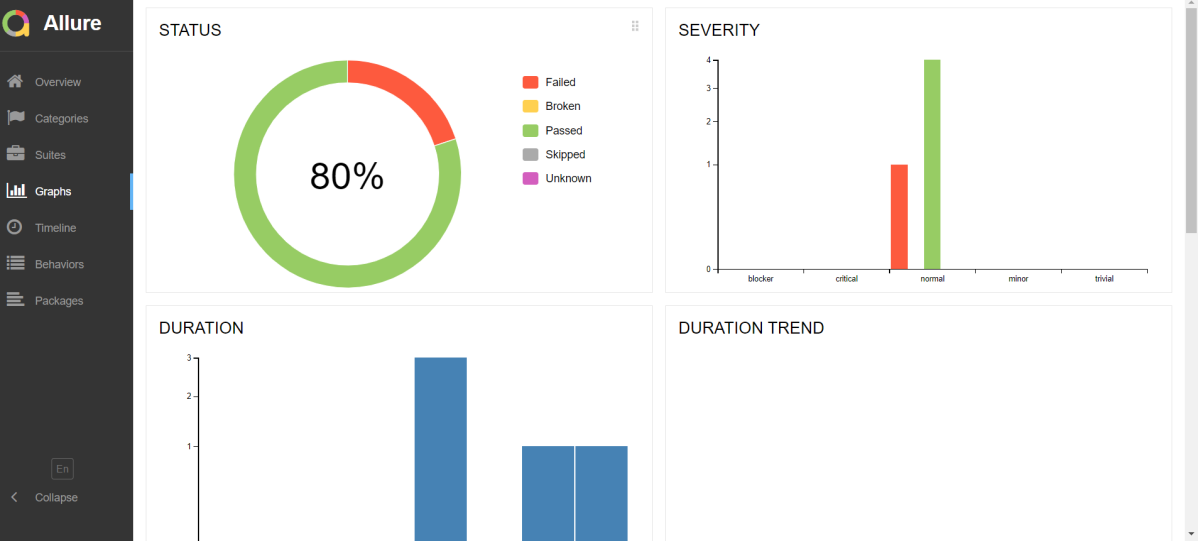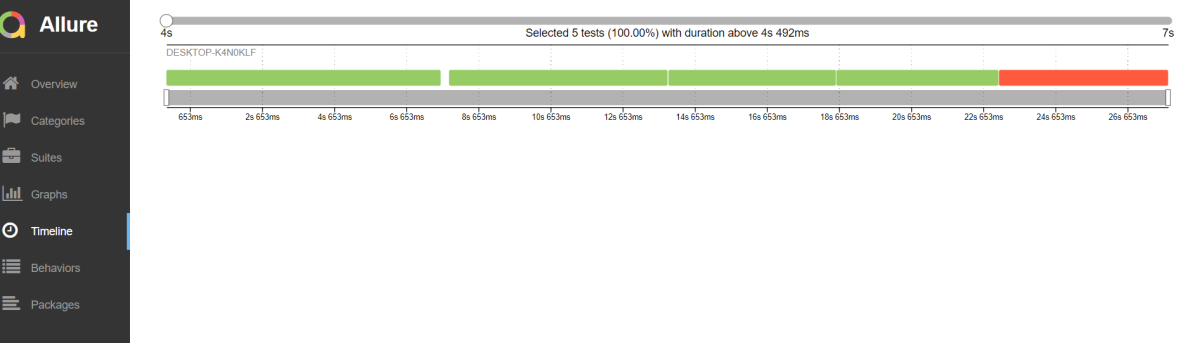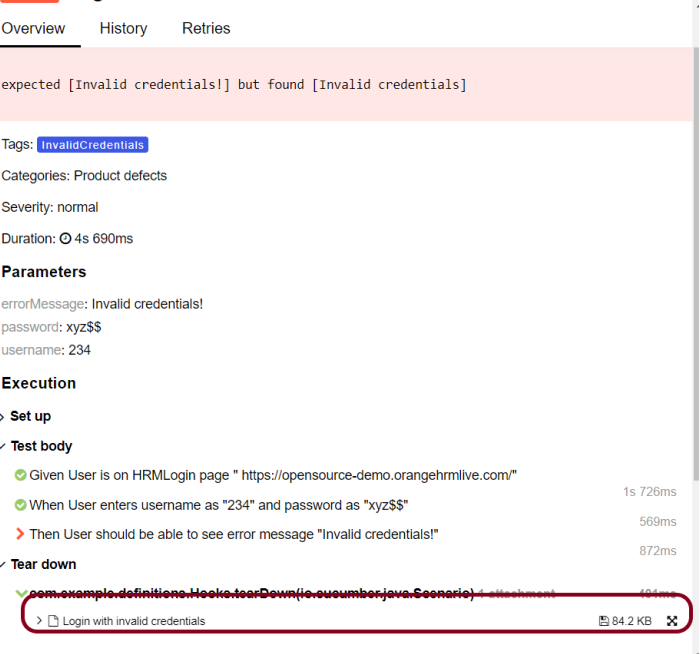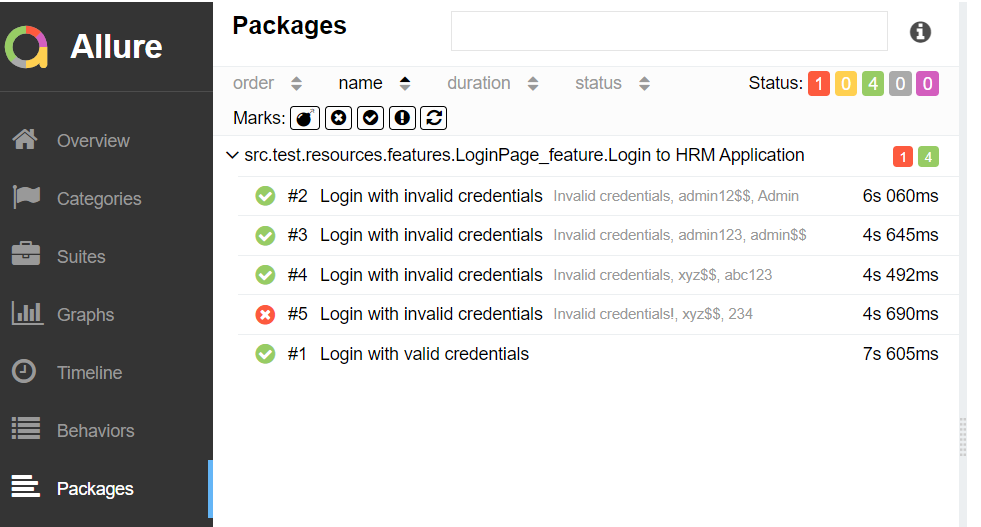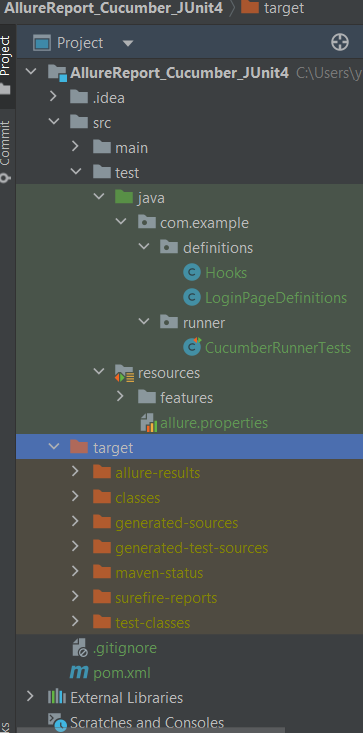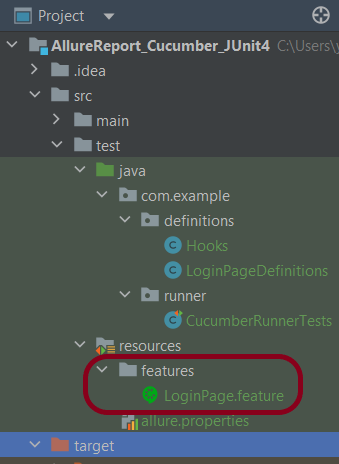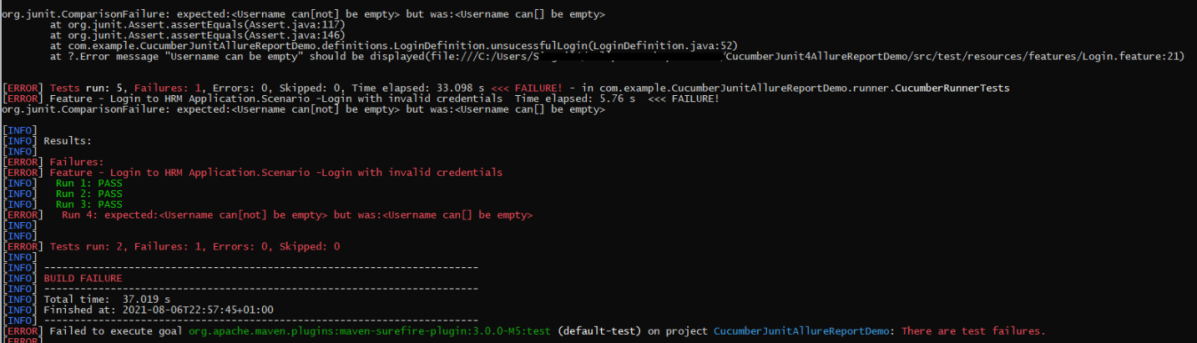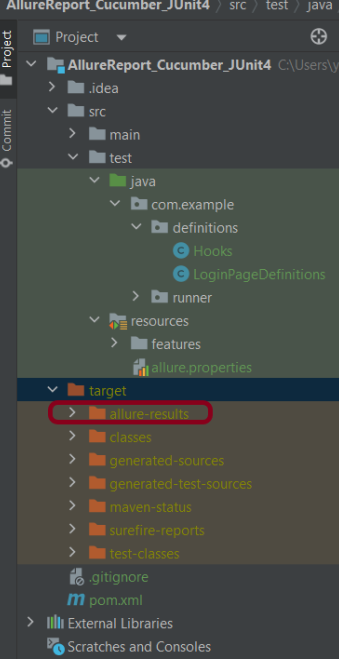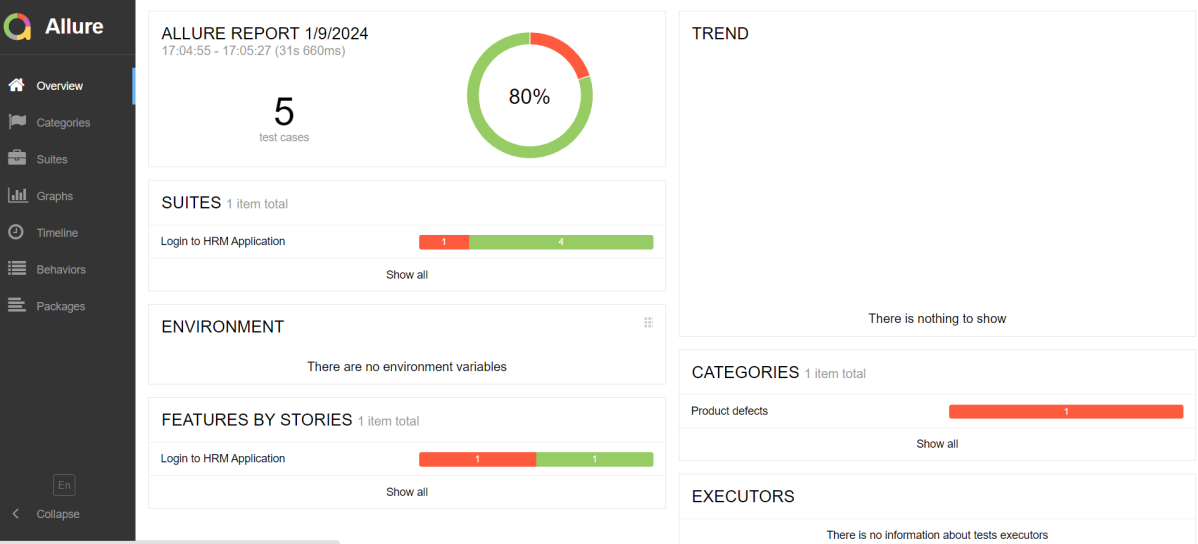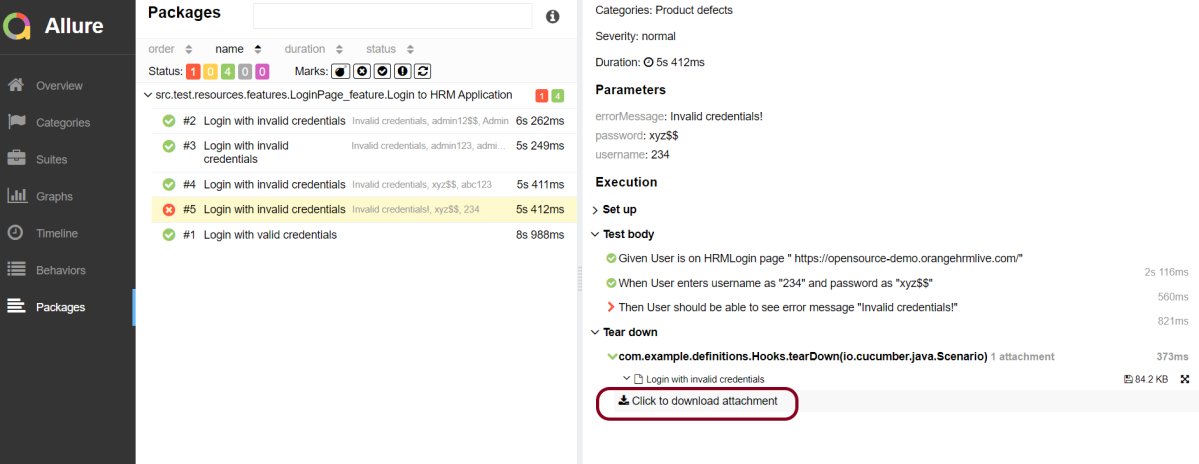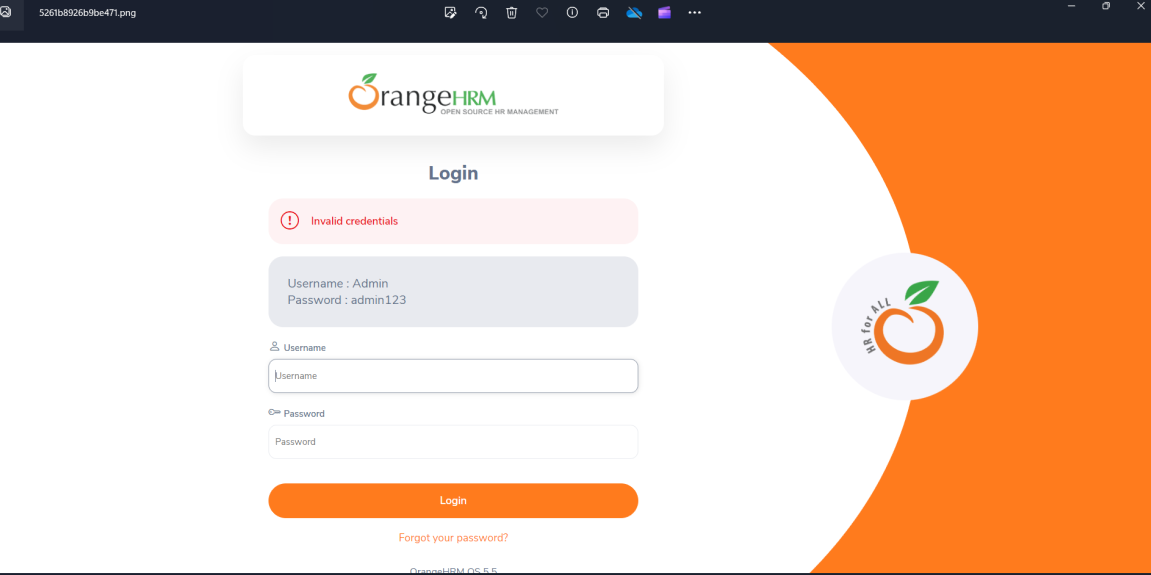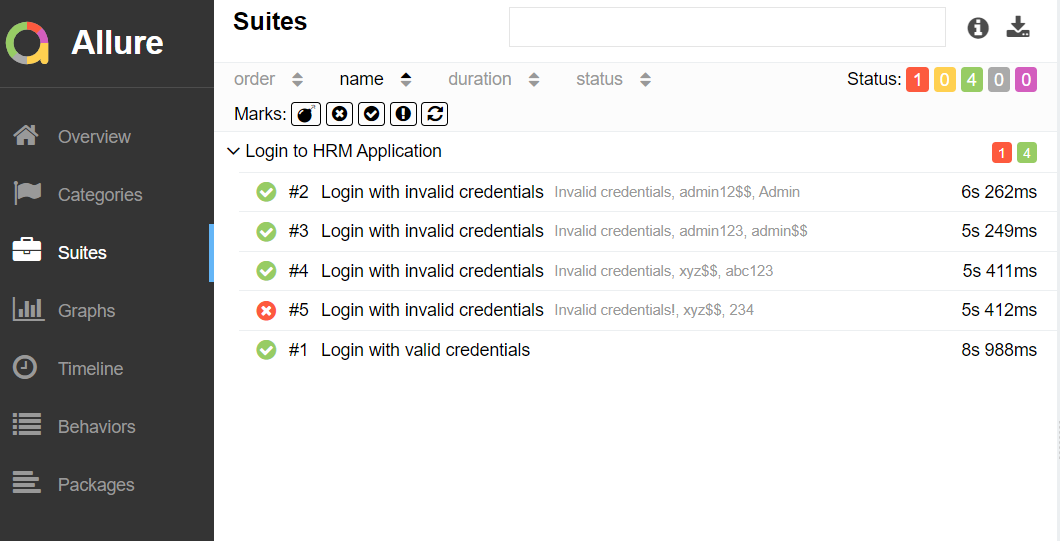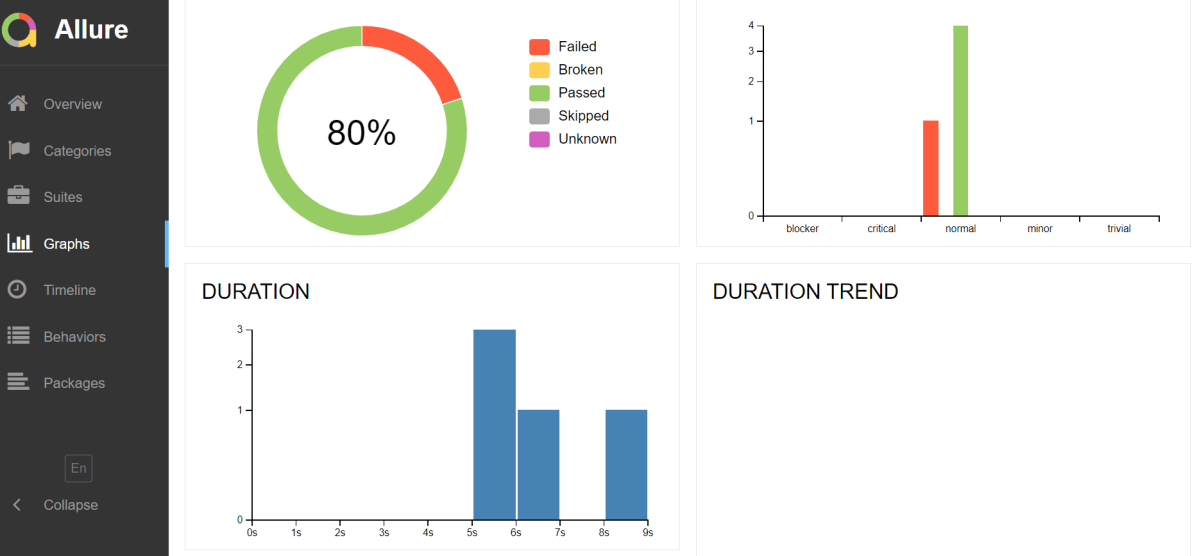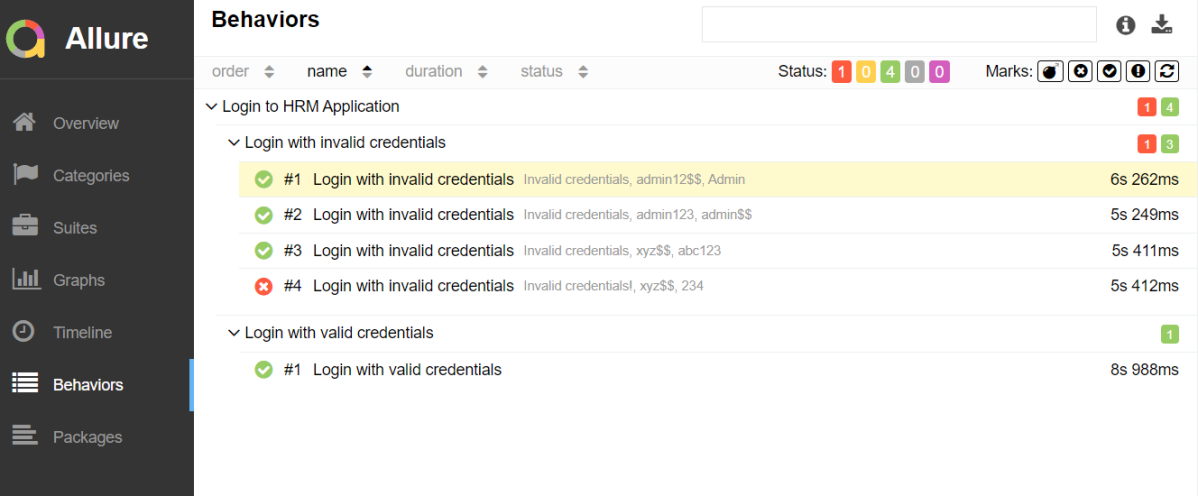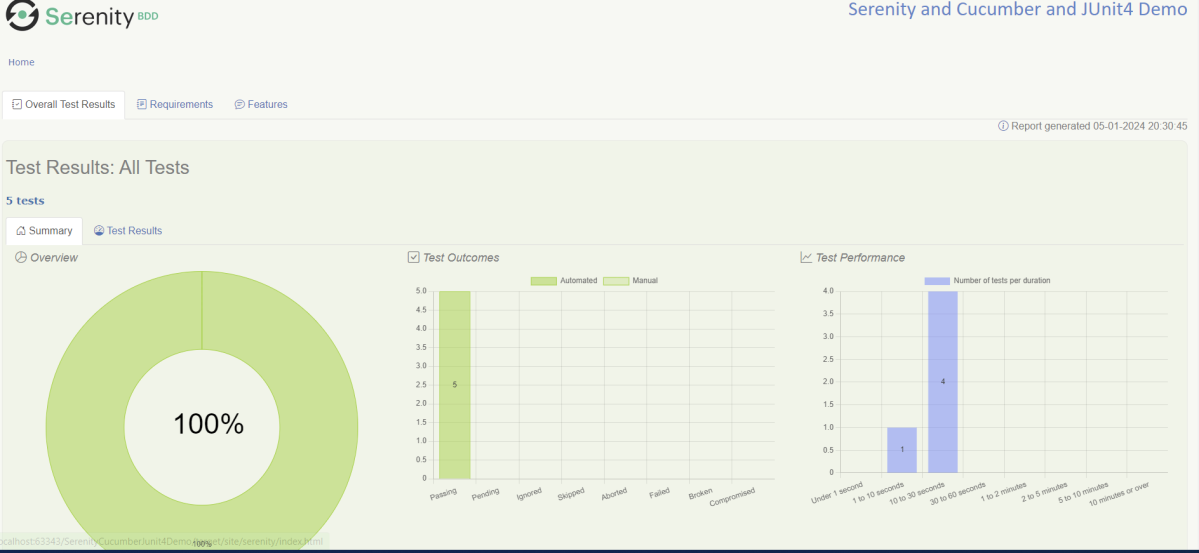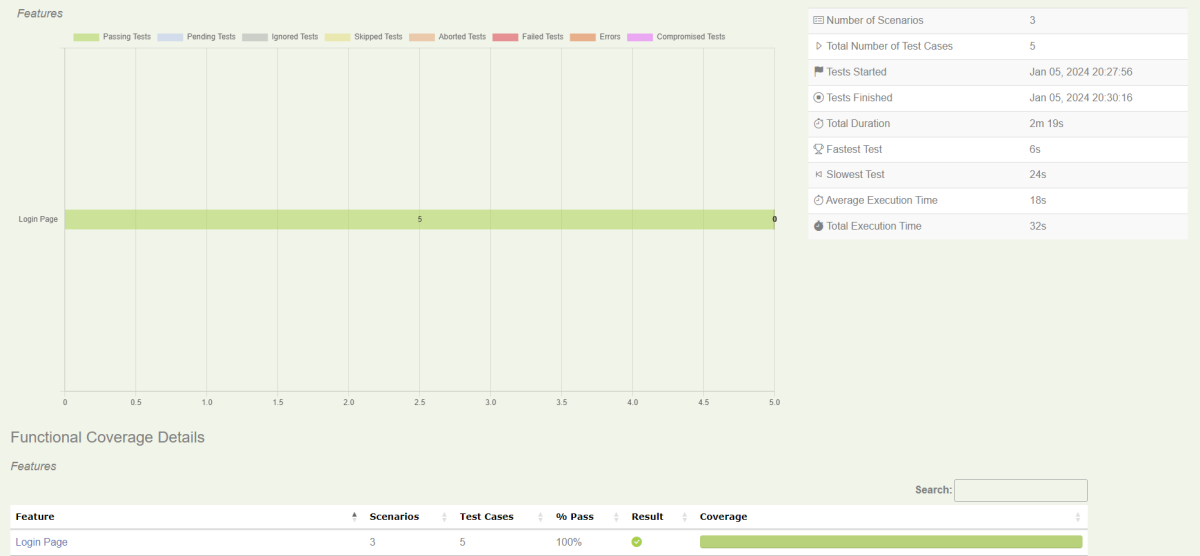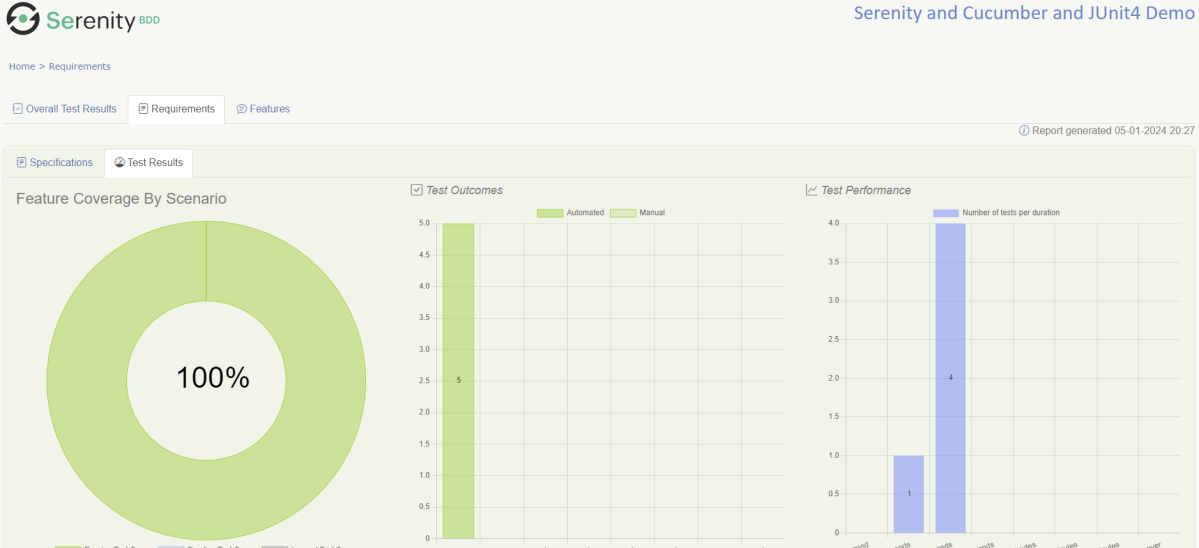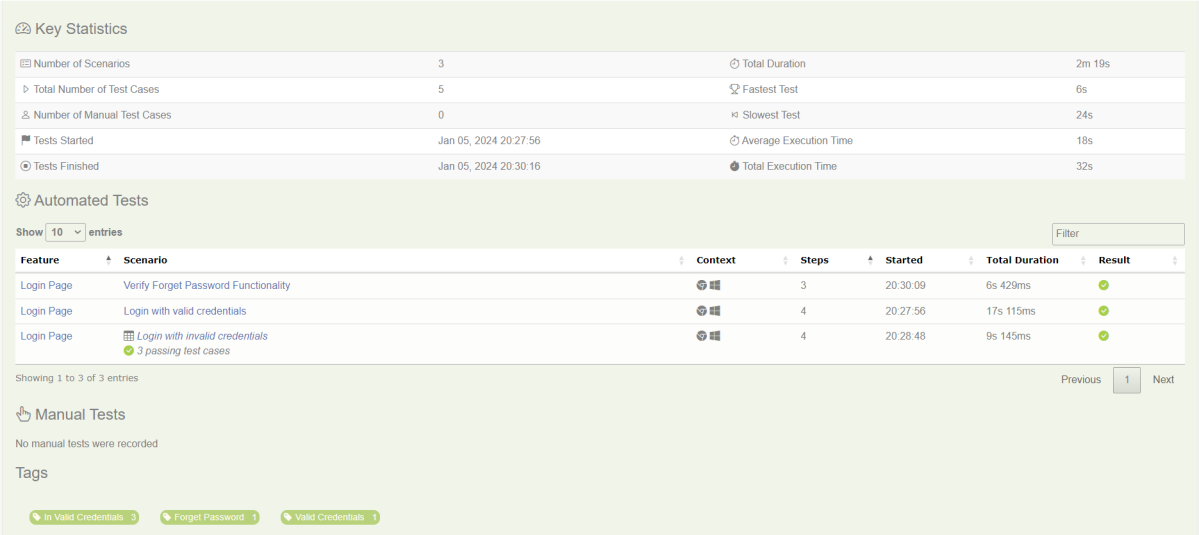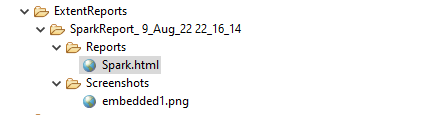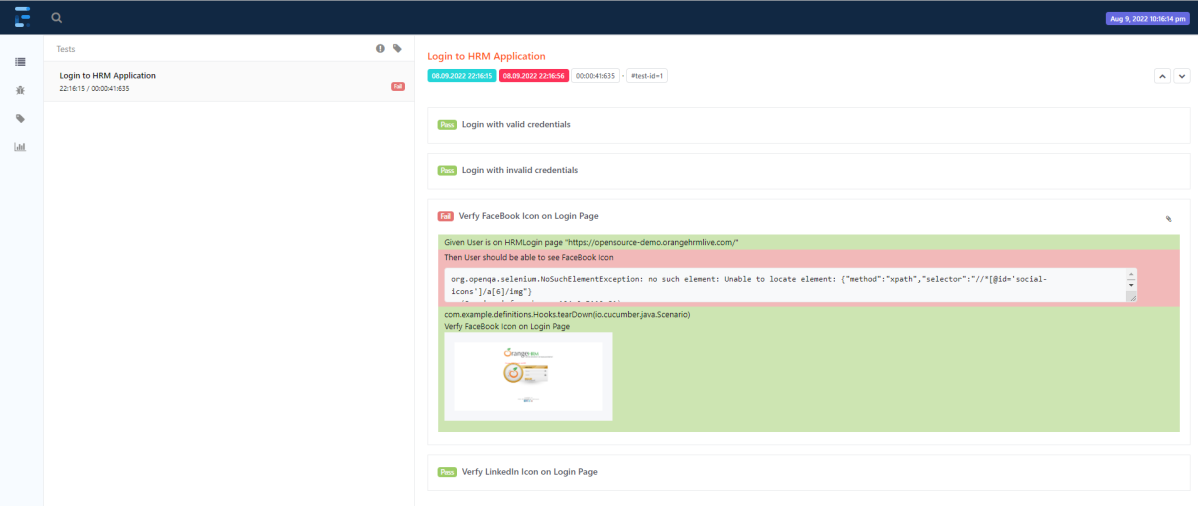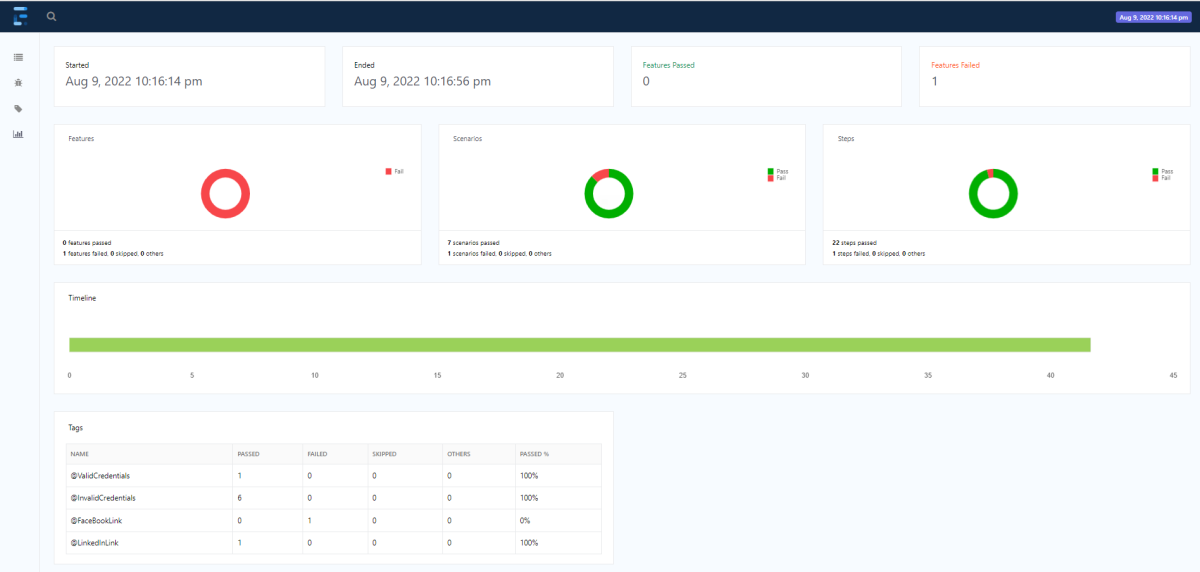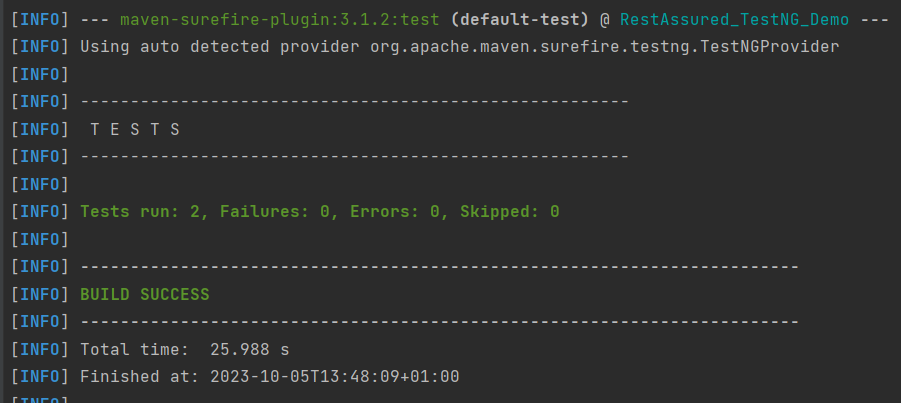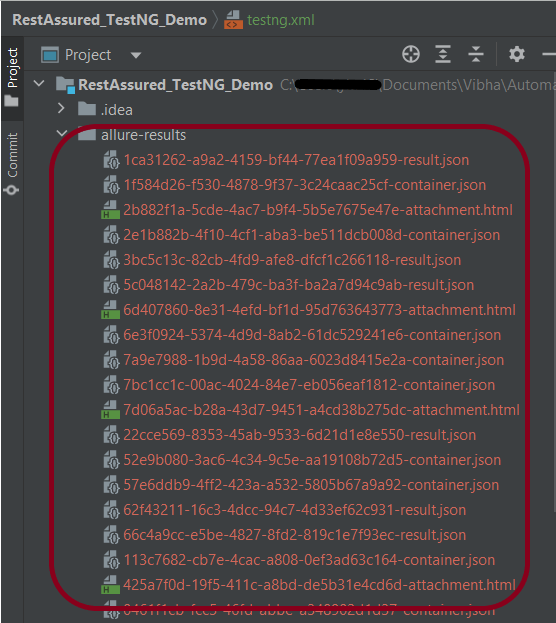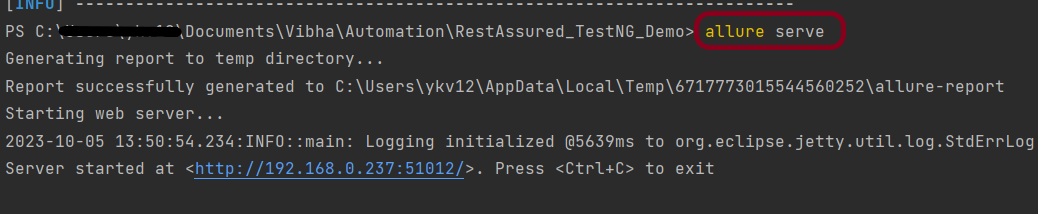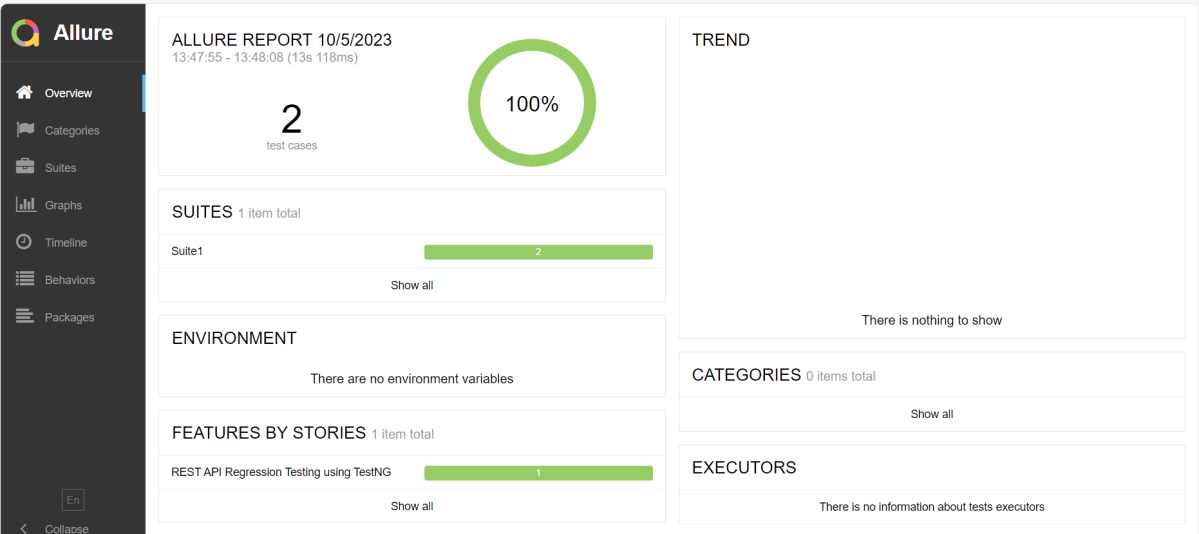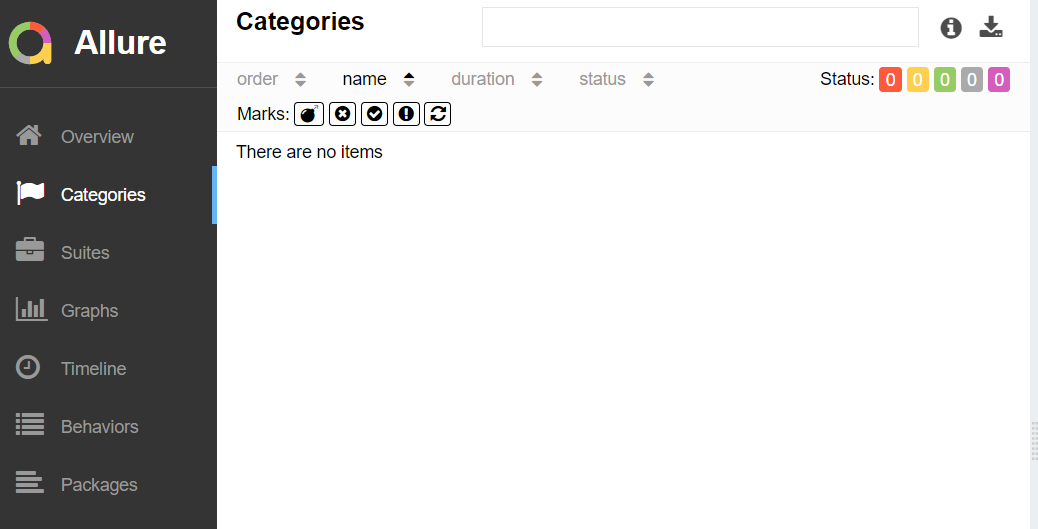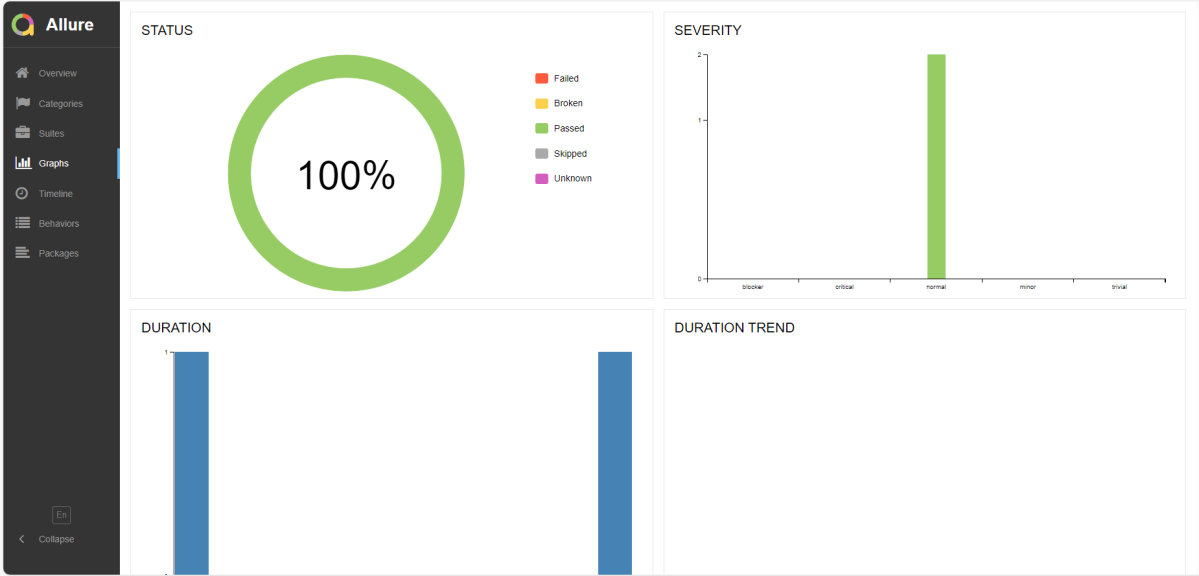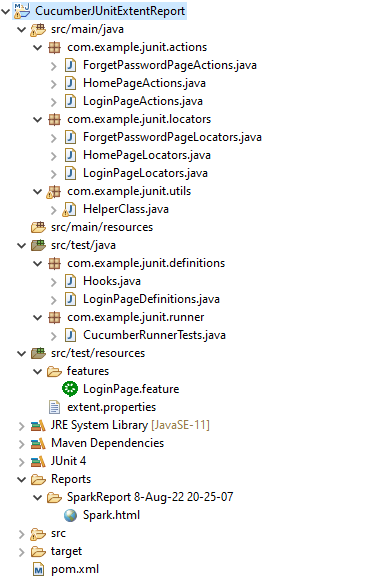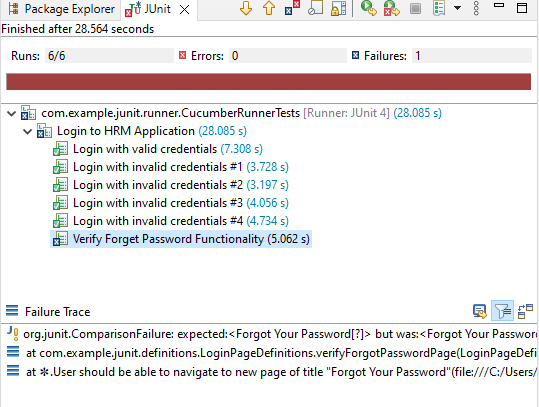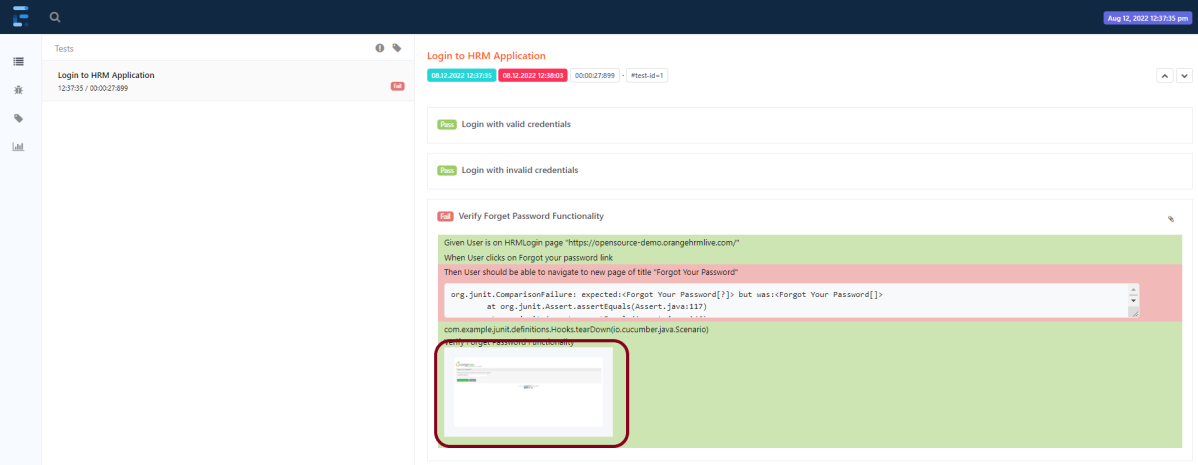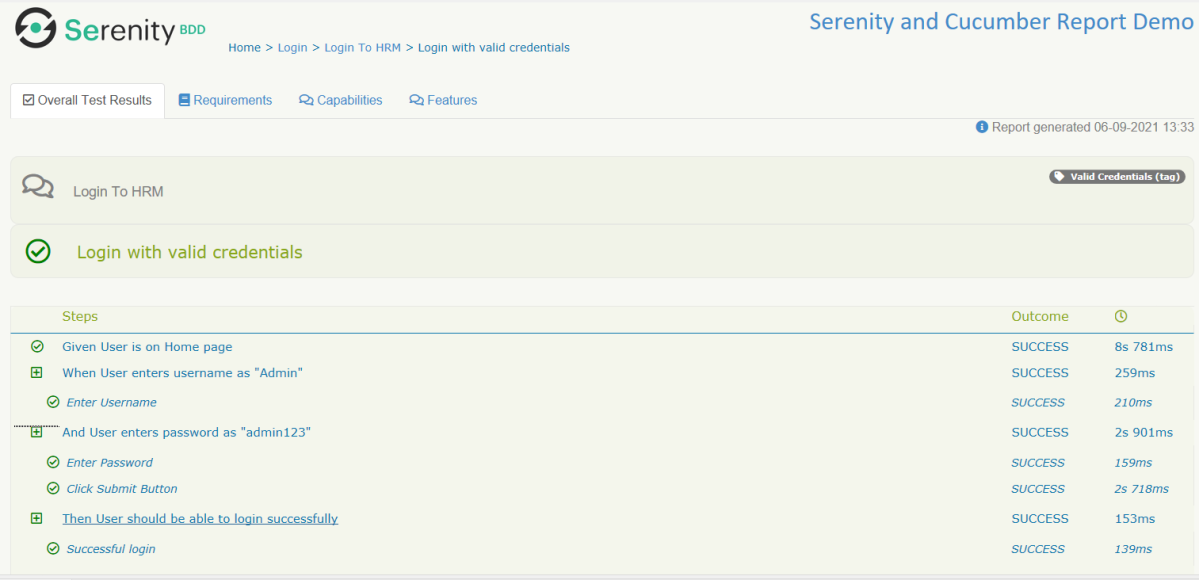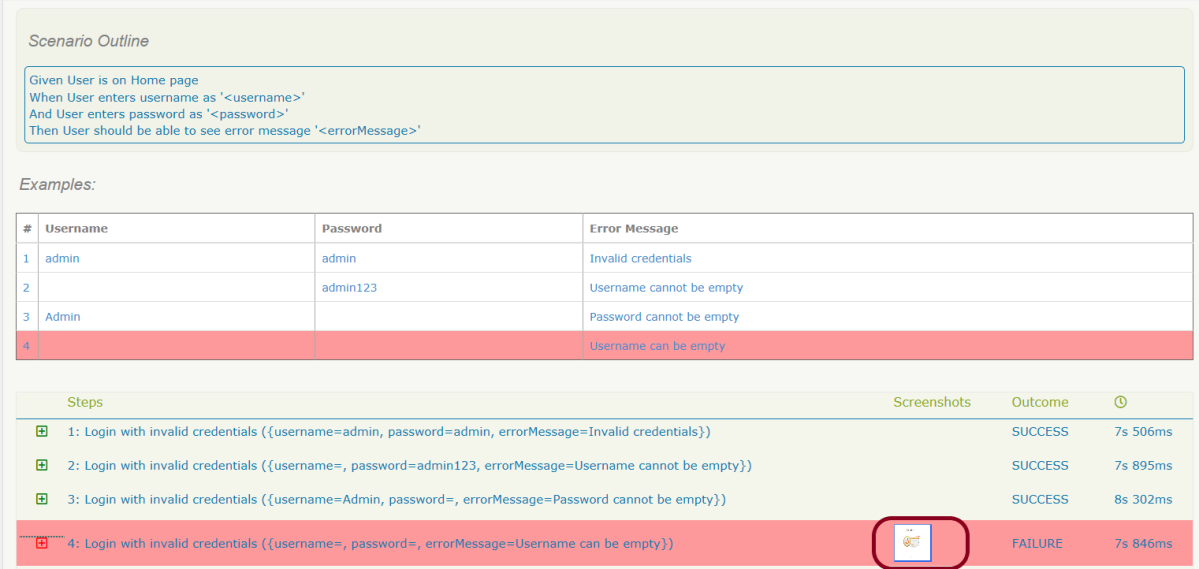Last Updated On
In the previous tutorial, I explained the Allure Report with Cucumber, Selenium and JUnit4. In this tutorial, I will explain how to Integrate Allure Report with Rest Assured and JUnit4.
The below example covers the implementation of Allure Report for Rest API using Rest Assured, JUnit4, Java, and Maven.
Table of Contents
Prerequisite
- Java 11 or above installed
- Maven installed
- Eclipse or IntelliJ installed
- Allure installed
Dependency List:
- Java 17
- Maven – 3.9.6
- Allure Maven – 2.12.0
- Rest Assured – 5.3.4
- Allure Rest Assured – 2.25.0
- Allure JUnit4 – 2.25.0
- Aspectj – 1.9.21
- JUnit – 4.13.2
Implementation Steps
Step 1 – Update Properties section in Maven pom.xml
<properties>
<rest-assured.version>5.4.0</rest-assured.version>
<junit.version>4.13.2</junit.version>
<json.version>20231013</json.version>
<hamcrest.version>1.3</hamcrest.version>
<allure.maven.version>2.12.0</allure.maven.version>
<allure.junit.version>2.25.0</allure.junit.version>
<allure.rest.assured.version>2.25.0</allure.rest.assured.version>
<maven.compiler.plugin.version>3.12.1</maven.compiler.plugin.version>
<maven.surefire.plugin.version>3.2.3</maven.surefire.plugin.version>
<maven.compiler.source>17</maven.compiler.source>
<maven.compiler.target>17</maven.compiler.target>
<aspectj.version>1.9.21</aspectj.version>
</properties>
Step 2 – Add the Allure-Rest Assured dependency
<!--Allure Reporting Dependency-->
<dependency>
<groupId>io.qameta.allure</groupId>
<artifactId>allure-rest-assured</artifactId>
<version>${allure.rest-assured.version}</version>
</dependency>
Add other dependencies like Rest Assured and Allure-JUnit4 dependencies in POM.xml
<dependencies>
<!-- Rest-Assured Dependency -->
<dependency>
<groupId>io.rest-assured</groupId>
<artifactId>rest-assured</artifactId>
<version>${rest-assured.version}</version>
<scope>test</scope>
</dependency>
<!-- JUnit4 Dependency -->
<dependency>
<groupId>junit</groupId>
<artifactId>junit</artifactId>
<version>${junit.version}</version>
<scope>test</scope>
</dependency>
<!-- JSON Dependency -->
<dependency>
<groupId>org.json</groupId>
<artifactId>json</artifactId>
<version>${json.version}</version>
</dependency>
<!-- Allure JUnit Dependency -->
<dependency>
<groupId>io.qameta.allure</groupId>
<artifactId>allure-junit4</artifactId>
<version>${allure.junit.version}</version>
</dependency>
<!-- Allure Rest-assured Dependency-->
<dependency>
<groupId>io.qameta.allure</groupId>
<artifactId>allure-rest-assured</artifactId>
<version>${allure.rest.assured.version}</version>
</dependency>
</dependencies>
Step 3 – Update the Build Section of pom.xml in Allure Report Project
<build>
<plugins>
<plugin>
<groupId>org.apache.maven.plugins</groupId>
<artifactId>maven-compiler-plugin</artifactId>
<version>${maven.compiler.plugin.version}</version>
<configuration>
<source>${maven.compiler.source}</source>
<target>${maven.compiler.target}</target>
</configuration>
</plugin>
<plugin>
<groupId>org.apache.maven.plugins</groupId>
<artifactId>maven-surefire-plugin</artifactId>
<version>${maven.surefire.plugin.version}</version>
<configuration>
<testFailureIgnore>true</testFailureIgnore>
<argLine>
-javaagent:"${settings.localRepository}/org/aspectj/aspectjweaver/${aspectj.version}/aspectjweaver-${aspectj.version}.jar"
</argLine>
<properties>
<property>
<name>listener</name>
<value>io.qameta.allure.junit4.AllureJunit4</value>
</property>
</properties>
</configuration>
<dependencies>
<dependency>
<groupId>org.aspectj</groupId>
<artifactId>aspectjweaver</artifactId>
<version>${aspectj.version}</version>
</dependency>
</dependencies>
</plugin>
<plugin>
<groupId>io.qameta.allure</groupId>
<artifactId>allure-maven</artifactId>
<version>${allure.maven.version}</version>
<configuration>
<reportVersion>${allure.maven.version}</reportVersion>
</configuration>
</plugin>
</plugins>
</build>
</project>
Step 4 – Create a Test Code for the testing of REST API under src/test/java
Rest Assured and Allure Report are two popular tools for testing. Rest Assured is used for API testing and Allure Report is used for creating detailed reports about tests. To see our request and response in more detail using these tools, we need to add a line to our Rest Assured tests. This will provide the request and response details in the report.
For testing purpose, first test – Get Request one fails.
.filter(new AllureRestAssured())
Below is an example of the tests.
package org.example;
import io.qameta.allure.*;
import io.qameta.allure.restassured.AllureRestAssured;
import io.restassured.http.ContentType;
import org.json.JSONObject;
import org.junit.Test;
import static io.restassured.RestAssured.given;
import static org.hamcrest.core.IsEqual.equalTo;
@Epic("REST API Regression Testing using JUnit4")
@Feature("Verify CRUID Operations on Employee module")
public class APITests {
String BaseURL = "https://dummy.restapiexample.com/api";
@Test
@Story("GET Request")
@Severity(SeverityLevel.NORMAL)
@Description("Test Description : Verify the details of employee of id-2")
public void getUser() {
// GIVEN
given()
.filter(new AllureRestAssured())
// WHEN
.when()
.get(BaseURL + "/v1/employee/2")
// THEN
.then()
.statusCode(200)
.statusLine("HTTP/1.1 200 OK")
// To verify booking id at index 2
.body("data.employee_name", equalTo("Garrett Winters!"))
.body("message", equalTo("Successfully! Record has been fetched."));
}
@Test
@Story("POST Request")
@Severity(SeverityLevel.NORMAL)
@Description("Test Description : Verify the creation of a new employee")
public void createUser() {
JSONObject data = new JSONObject();
data.put("employee_name", "APITest");
data.put("employee_salary", "99999");
data.put("employee_age", "30");
// GIVEN
given()
.filter(new AllureRestAssured())
.contentType(ContentType.JSON)
.body(data.toString())
// WHEN
.when()
.post(BaseURL + "/v1/create")
// THEN
.then()
.statusCode(200)
.body("data.employee_name", equalTo("APITest"))
.body("message", equalTo("Successfully! Record has been added."));
}
}
Step 5 – Run the Test and Generate Allure Report
To run the tests, use the below command
mvn clean test
The output of the above program is
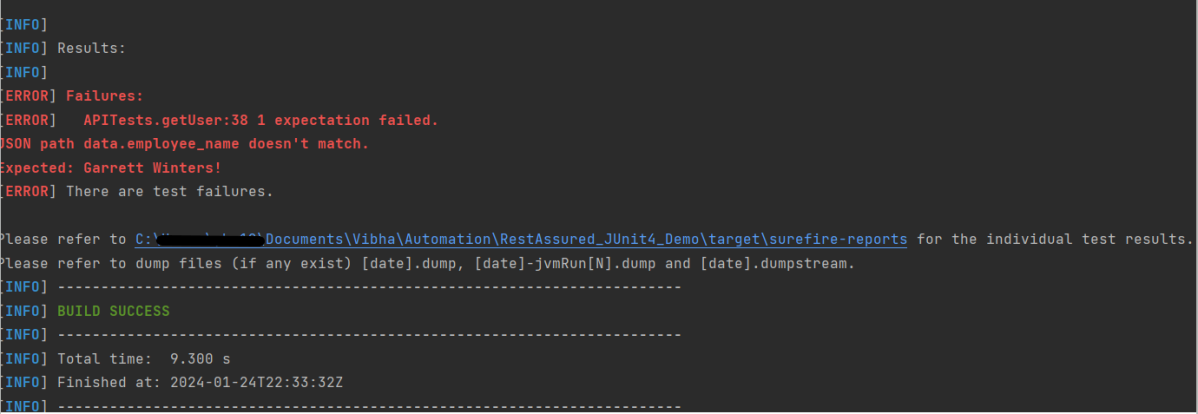
This will create allure-results folder with all the test reports. These files will be used to generate Allure Report.

To create Allure Report, use the below command
allure serve

This will generate the beautiful Allure Test Report as shown below.
Allure Report Dashboard

Categories in Allure Report
The categories tab gives you a way to create custom defects classifications to apply for test results. There are two categories of defects – Product Defects (failed tests) and Test Defects (broken tests).
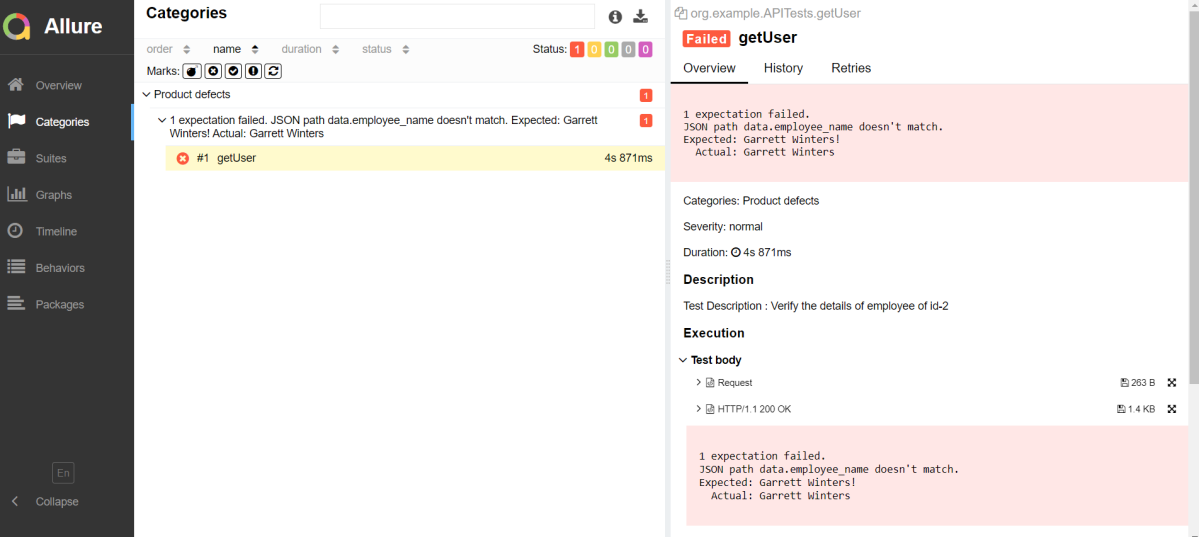
Suites in Allure Report
On the Suites tab a standard structural representation of executed tests, grouped by suites and classes can be found.

View test history
Each time you run the report from the command line with the mvn clean test command, a new result JSON file will get added to the allure-results folder. Allure can use those files to include a historical view of your tests. Let’s give that a try.
To get started, run mvn clean test a few times and watch how the number of files in the allure-reports folder grows.
Now go back to view your report. Select Suites from the left nav, select one of your tests and click Retries in the right pane. You should see the history of test runs for that test:

Graphs in Allure Report
Graphs allow you to see different statistics collected from the test data: status breakdown or severity and duration diagrams.
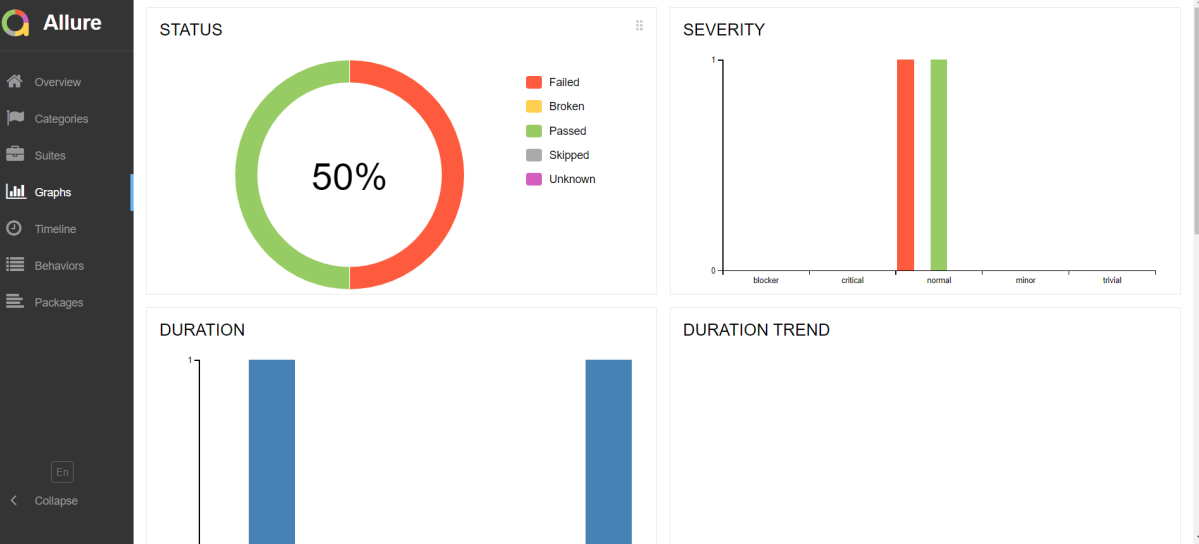
Timeline in Allure Report
Timeline tab visualizes retrospective of tests execution, allure adaptors collect precise timings of tests, and here on this tab, they are arranged accordingly to their sequential or parallel timing structure.

Behaviors of Allure Report
This tab groups test results according to Epic, Feature, and Story tags.
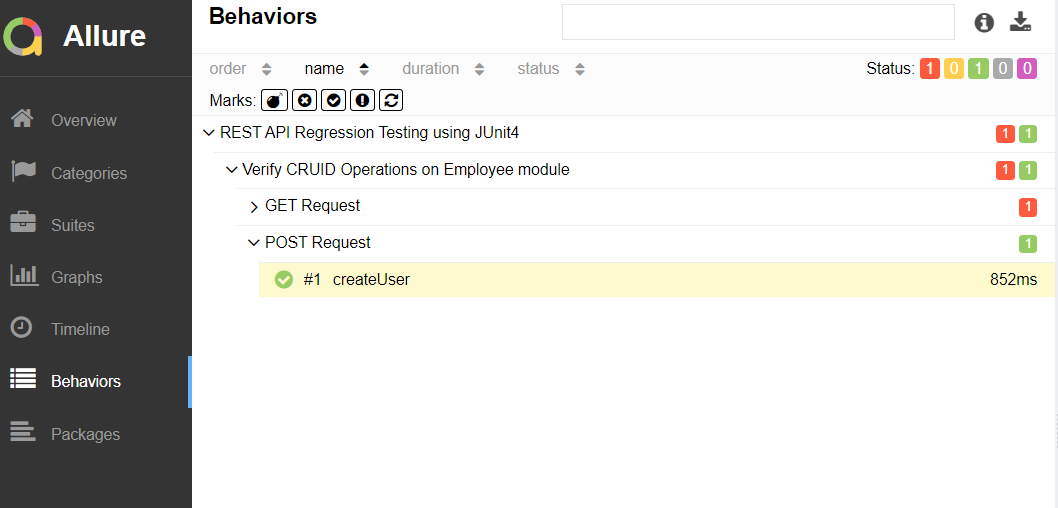
The below image shows the request body sent and the status code of the response, its body, and header provided by API.
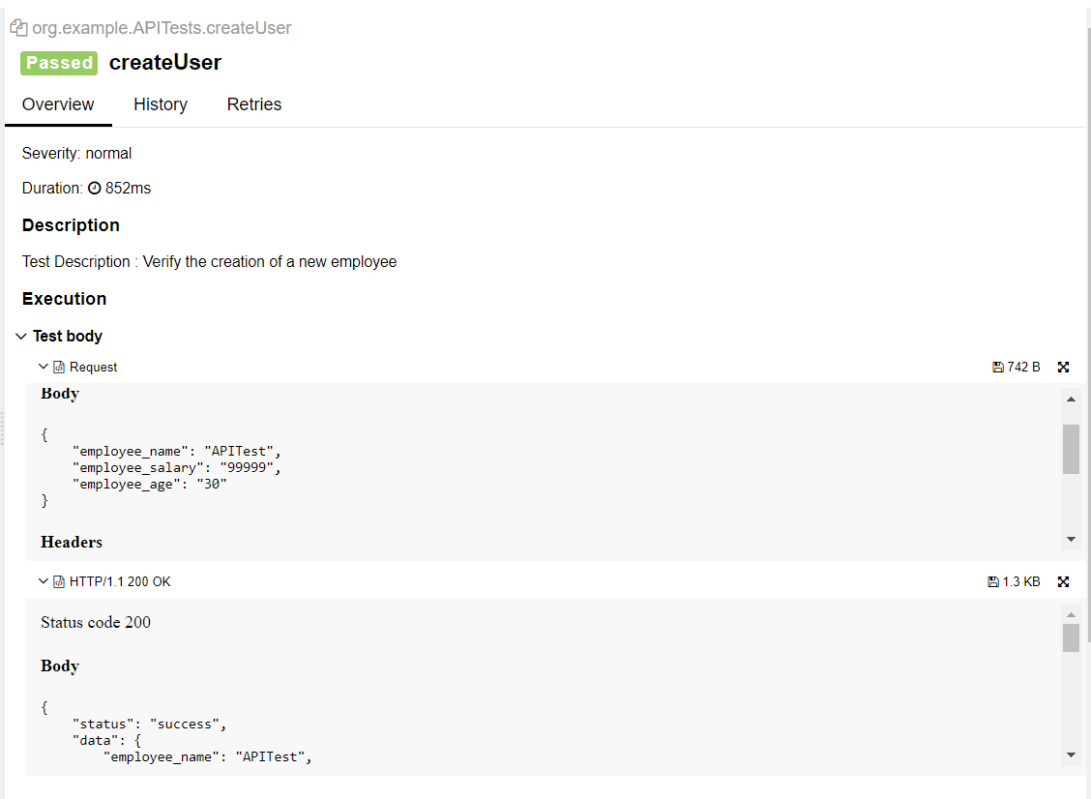
Packages in Allure Report
The packages tab represents a tree-like layout of test results, grouped by different packages.
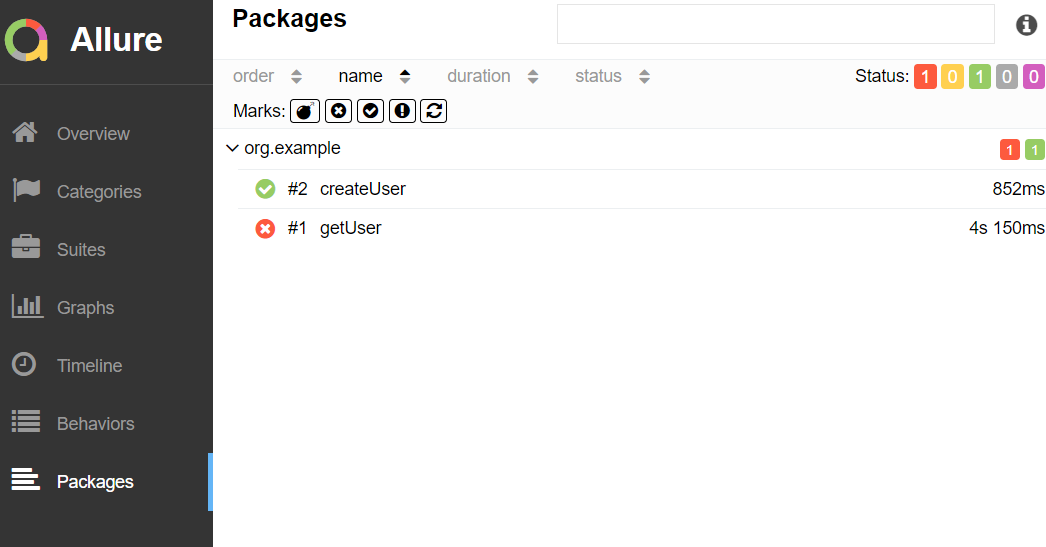
We are done! Congratulations on making it through this tutorial and hope you found it useful! Happy Learning!!