Last Modified Date
This tutorial explains the process to run the SpringBoot project in the GitLab pipeline. This is a very important step towards achieving CI/CD.
Table of Contents
- Prerequisite
- What is GitLab CI/CD Workflow?
- GitLab Section
- Create a blank project in GitLab
- Push the project from the local repository to Gitlab Repository
- Create a .gitlab-ci.yml file in the project in GitLab
- View GitLab Pipeline
- Run the tests in the GitLab pipeline
- Manually run the tests in the GitLab pipeline
- Check the status of the pipeline
- Download the report
Prerequisite:
- SpringBoot Starter Parent – 3.1.0
- Rest Assured – 5.3.0
- Java 17
- Maven – 3.8.6
- GitLab Account
Please refer to this tutorial to get the structure and code of the SpringBoot project – Testing of SpringBoot Application with JUnit5
What is GitLab CI/CD Workflow?
GitLab automatically enables CI/CD pipelines for new projects. It’s just a matter of adding a new configuration file called .gitlab-ci.yml to your code repository with instructions for GitLab on what to run. So simply create the following basic workflow in your main repository directory and commit it:
By default, GitLab will have CI/CD pipelines and Auto DevOps enabled for all projects. What this means is that, when you push code to the repository, GitLab will automatically trigger the pipeline.
GitLab Section
Step 1 – Create a blank project in GitLab
To know, how to create a blank new project in GitLab, please refer to How to create a new project in GitLab.
Step 2 – Push the project from the local repository to Gitlab Repository
To know, how to push the changes to GitLab, please refer to How to push new local GIT Repository to GitLab.
Step 3 – Create a .gitlab-ci.yml file in the project in GitLab
There are many ways to create a new file in GitLab. One of the ways is to create a file as shown in the below image. I have already created .gitlab-ci.yml in the project, which can be seen in the image.

It is a YAML file where you configure specific instructions for GitLab CI/CD. In the .gitlab-ci.yml, we can define:
- The scripts you want to run.
- Other configuration files and templates you want to include.
- Dependencies and caches.
- The commands you want to run in sequence and those you want to run in parallel.
- The location to deploy your application to.
- Whether you want to run the scripts automatically or trigger any of them manually.
Below is a sample example to run the SpringBoot project (Maven) in the GitLab pipeline.
image: maven:3.8.5-openjdk-17
stages:
- test
variables:
MAVEN_OPTS: "-Dmaven.repo.local=.m2/repository"
test:
stage: test
allow_failure: true
# Run the tests
script:
- echo "Executing SpringBoot scenarios with maven"
- mvn clean test site
# Store artifacts
artifacts:
when: always
name: "SpringBoot Report"
paths:
- target/site/*
expire_in: 24 h
Image – maven:3.8.5-openjdk-17 is used in this test. It is a docker image for Maven and have Java 17 installed in it.
Pipeline configuration begins with jobs. Jobs are the most fundamental element of a .gitlab-ci.yml file.
Jobs are:
- Defined with constraints stating under what conditions they should be executed.
- Top-level elements with an arbitrary name and must contain at least the script clause.
- Not limited in how many can be defined.
Jobs can output an archive of files and directories. This output is known as a job artifact. The expire_in keyword determines how long GitLab keeps the job artifacts. Here, it shows 24 hrs to retain the artifacts.
Step 4 – View GitLab Pipeline
Now, when a new change is committed, a pipeline kicks off and it runs all the tests. To view the pipeline, go to the left panel and click on the Build option. There are a number of sub-options in the Build option, click on the Pipelines.
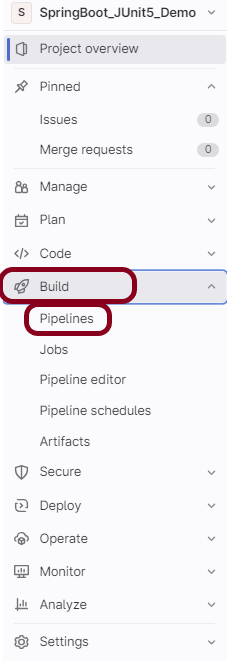
Step 5 – Run the tests in the GitLab pipeline
The below image shows that the tests are running in the GitLab pipeline.

Step 6 – Manually run the tests in the GitLab pipeline
Whenever there is a new change committed, the pipeline runs automatically. Imagine the scenario when we need to run the pipeline without any new change. This can be done by clicking on the button “Run pipeline”.

Step 7 – Check the status of the pipeline
Once the Status of the pipeline changes to either failed or passed, that means the tests are already executed.

As you can see, the Status is passed, its green colour. This means all the tests present in the test suite are executed and passed. If any test fails in the test suite, the final execution status will be brown. The reason for the brown colour is we have mentioned allow_failure: true.
Below shows the execution status report in the GitLab pipeline.
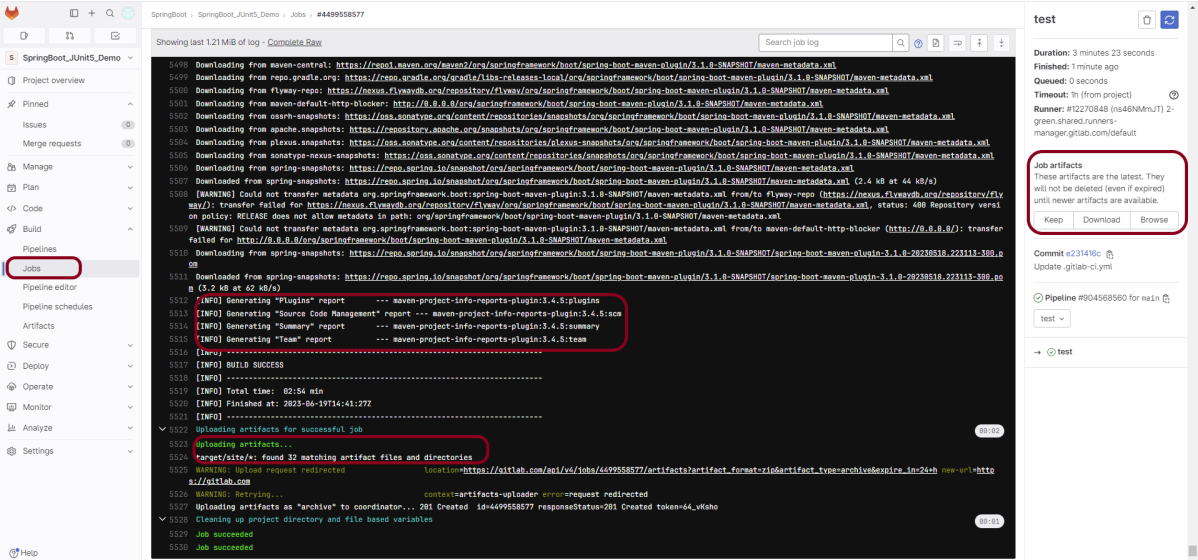
As I have added an artifact also in the .gitalb-ci.yml, which is highlighted in the image. This artifact creates a folder with the name “Serenity_Report” and the reports in this folder come from the path /target/site. This artifact gives us the option to download the reports or browse the report. This report will be available for 24 hours only as mentioned in the gitlab-ci.yml.
Step 8 – Download the report
Once, will click on the download button, it will download “SpringBoot_Report.zip”. Unzip the folder and it looks like something as shown below:
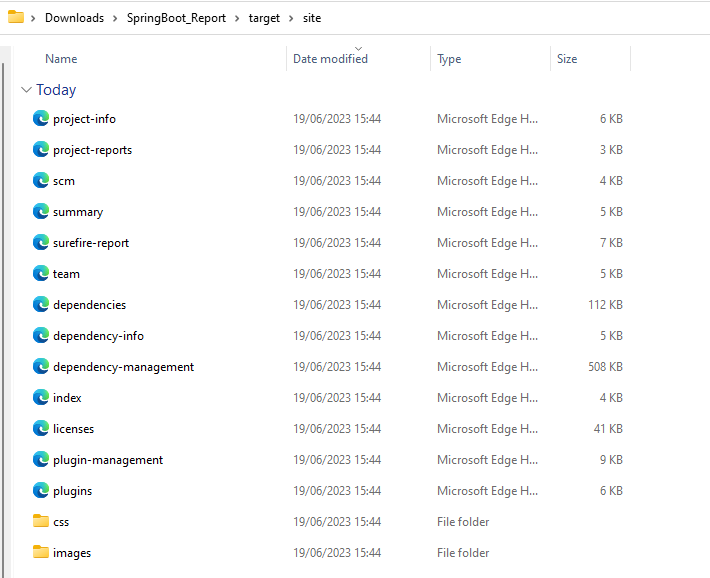
Example of SureFire-Report.html
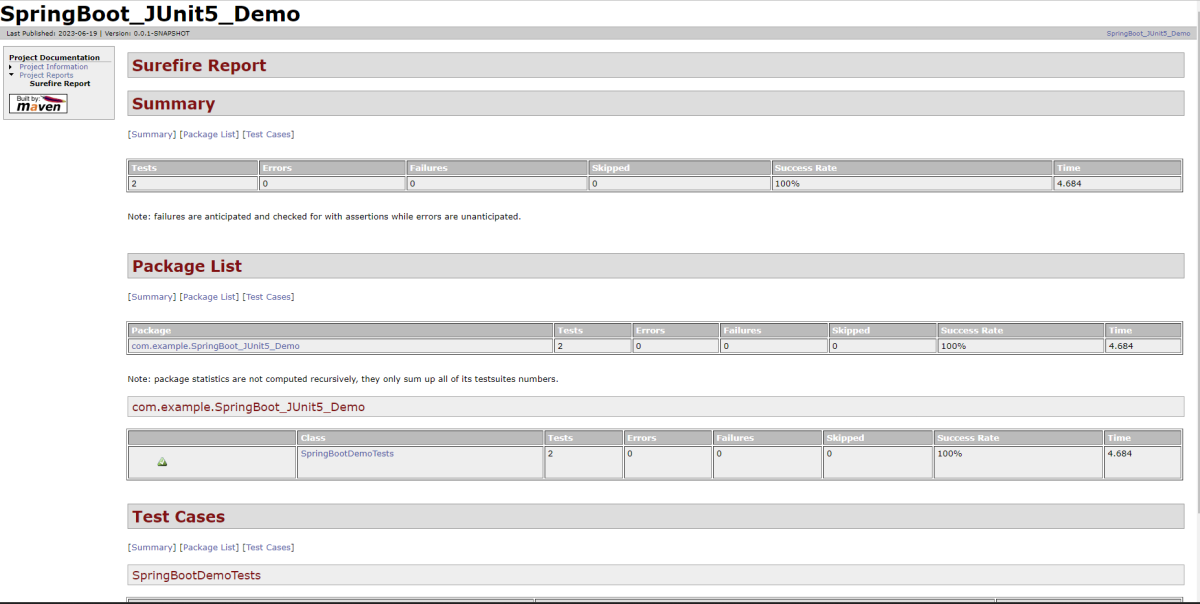
Example of Project Summary Report
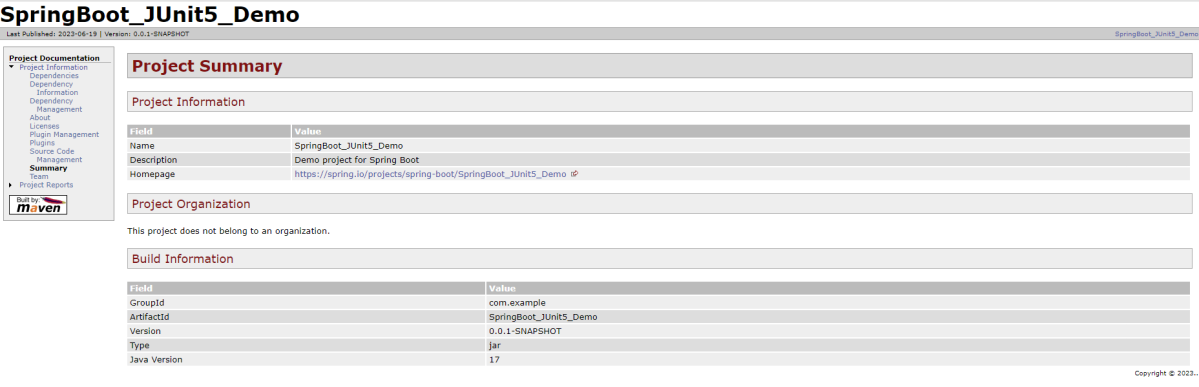
Congratulations. This tutorial has explained the steps to run Serenity tests in GitLab CI/CD. Happy Learning!!